How to Design an Architecture Using Aws Stack
AWS Diagram
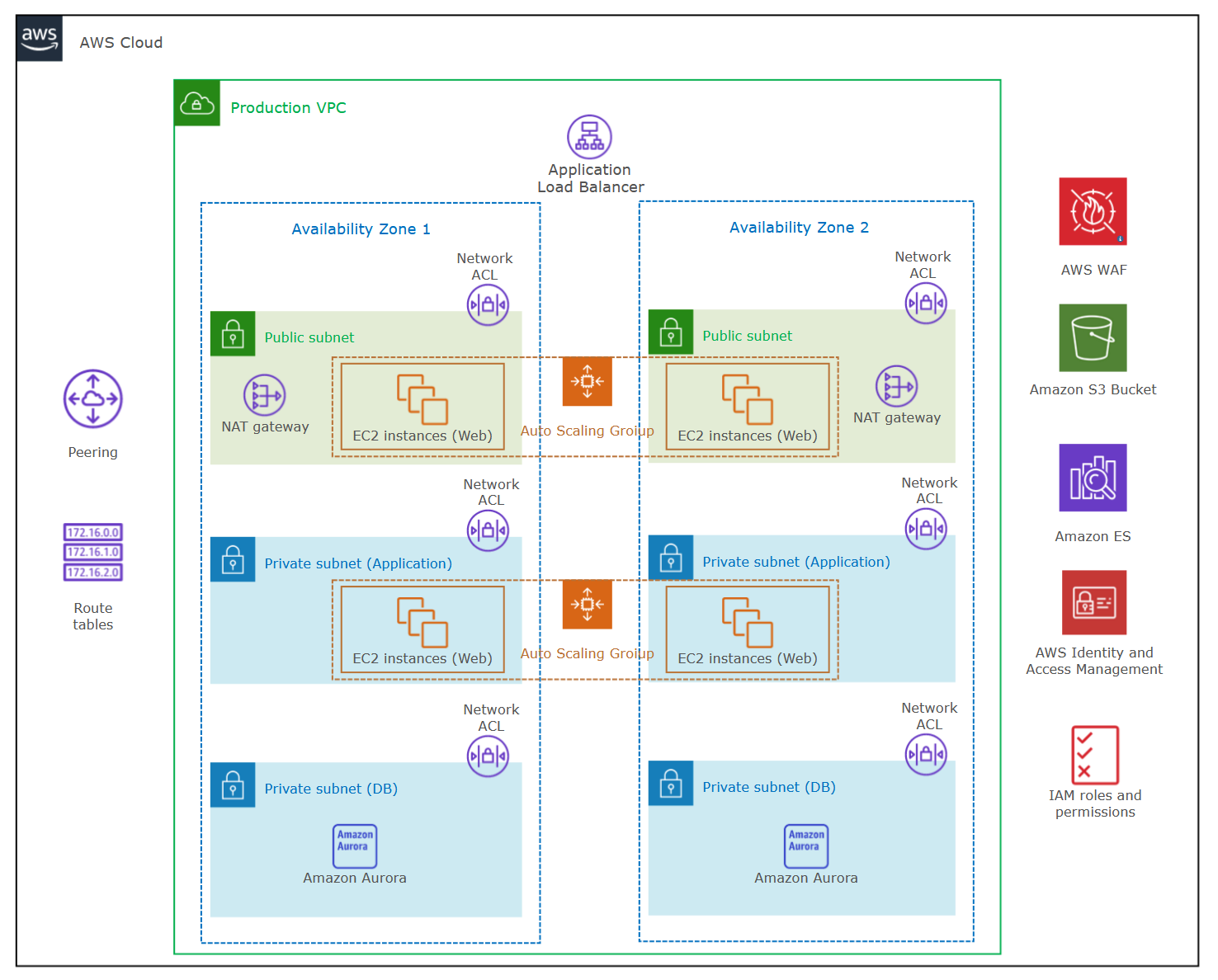
What is an AWS Diagram?
An AWS diagram is a visual representation of your Amazon Web Services architecture. An AWS diagram has specialized icons, containers, and lines indicating connections.
This visual is useful for planning, designing, or auditing an architecture before or after deploy.
An AWS diagram may be used to communicate and collaborate with your team or it may end up in a technical whitepaper or presentation.
Types of AWS Diagrams
There are primarly two types of AWS diagrams most users want to create.
AWS Architecture diagrams used to plan and review how your AWS resources and services are organized for easier audits and design changes.
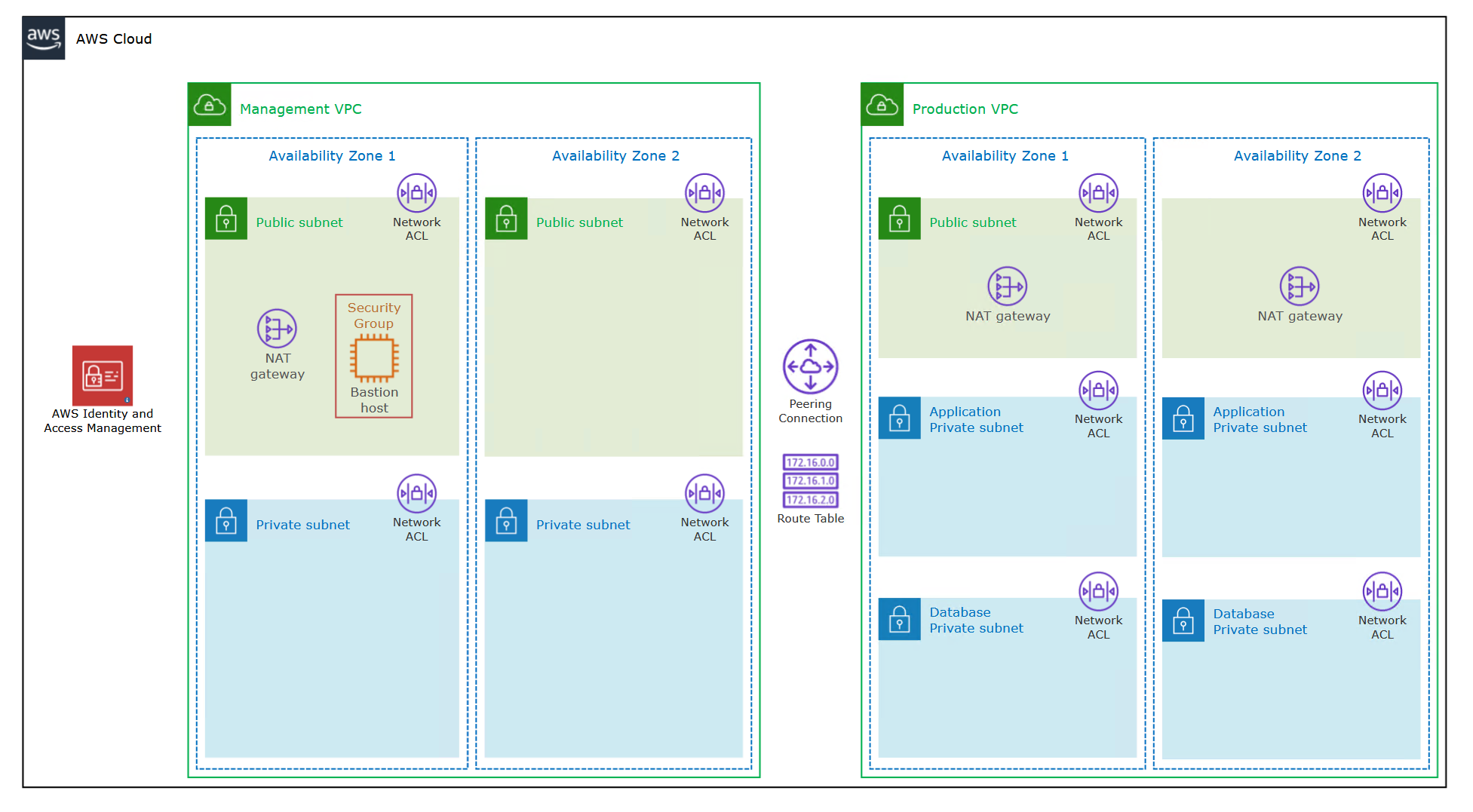
AWS CloudFormation diagrams used to mockup and experiment what will be deployed by CloudFormation.
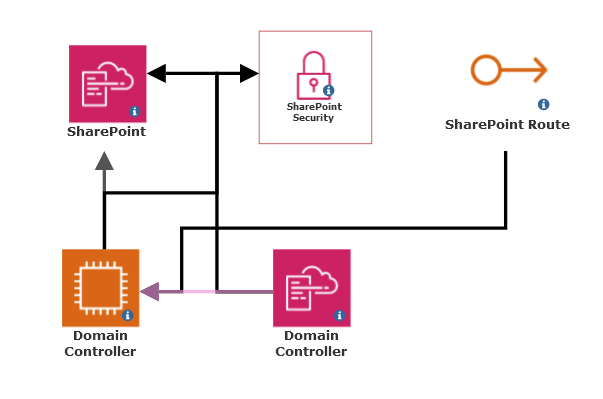
You can create an AWS diagram manually by dragging-and-dropping symbols into groups and containers or you can have a tool like SmartDraw generate a diagram of your existing set up automatically by connecting it to your AWS account.
AWS Diagram Symbols
An AWS diagram may include lots of specialized symbols designed by Amazon grouped in logical containers and connected by arrows when you need to show relationships.
There are over 600 different kinds of AWS icons.
Categories of Symbols
Each category will have a set of service and resouces icons associated with it.
- Analytics
- Application
- Cost Management
- Blockchain
- Business Applications
- Compute
- Customer Enablement
- Customer Engagement
- Database
- Developer Tools
- End User Computing
- Game Tech
- Internet of Things
- Machine Learning
- Management and Governance
- Media Services
- Migration and Transfer
- Mobile
- Networking and Content Delivery
- Quantum Technologies
- Satellite
- Security
- Storage
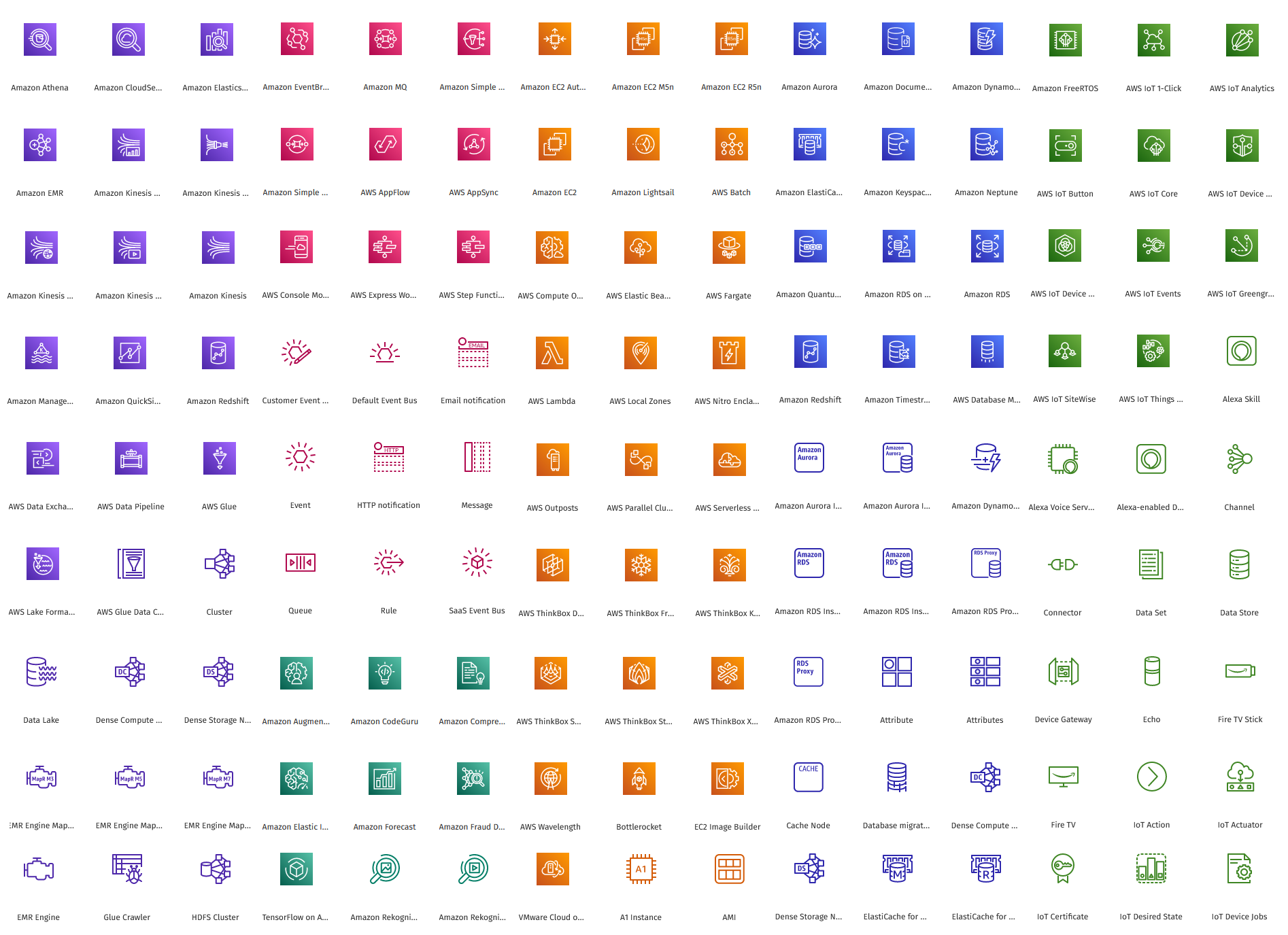
System Elements
Groups
Organize multiple services or resources into layers and groups to help differentiate sections of the diagram at a glance. Examples of groups include AWS Cloud, VPCs, Availability Zones, Security Groups, Regions, and subnets. The type of group is identified with a small icon in the upper left corner.
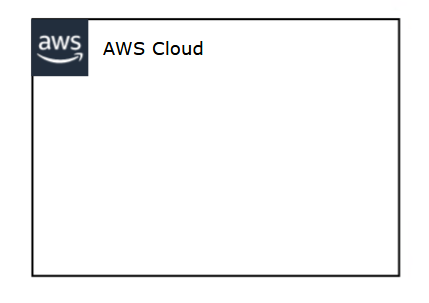
Arrows
Arrows and lines show workflow and connections between resources.
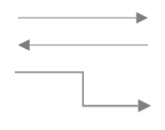
AWS Service Icons
Service icons represent an AWS service like EC2, S3, IAM, and more.
![]()
AWS Resource Icons
Resource icons are used to represent a resource needed to perform an AWS service. For example, an EC2 service can have Auto Scaling, Elastic IP Address, and Instance resources.
![]()
General Resource Icons
Apply to generic categories and services like the Internet, Email, Multimedia, Users, and more.
![]()
Difference Between a Service and Resource in AWS
A service is a thing AWS can do for you. An example of an AWS service would be EC2 or Simple Storage Service. In order to perform that service, your AWS setup will need resources like vaults, access points, and so on.
AWS service icons are colored in with a solid colored based on the group they belong to: orange for "Compute", purple for "Analytics", red for "Security", green for "Storage", and so on. AWS resource icons match the colors of the service they belong with, but are represented with a hollow outline.
This illustration represents a small sampling of services and potentially associated resources.
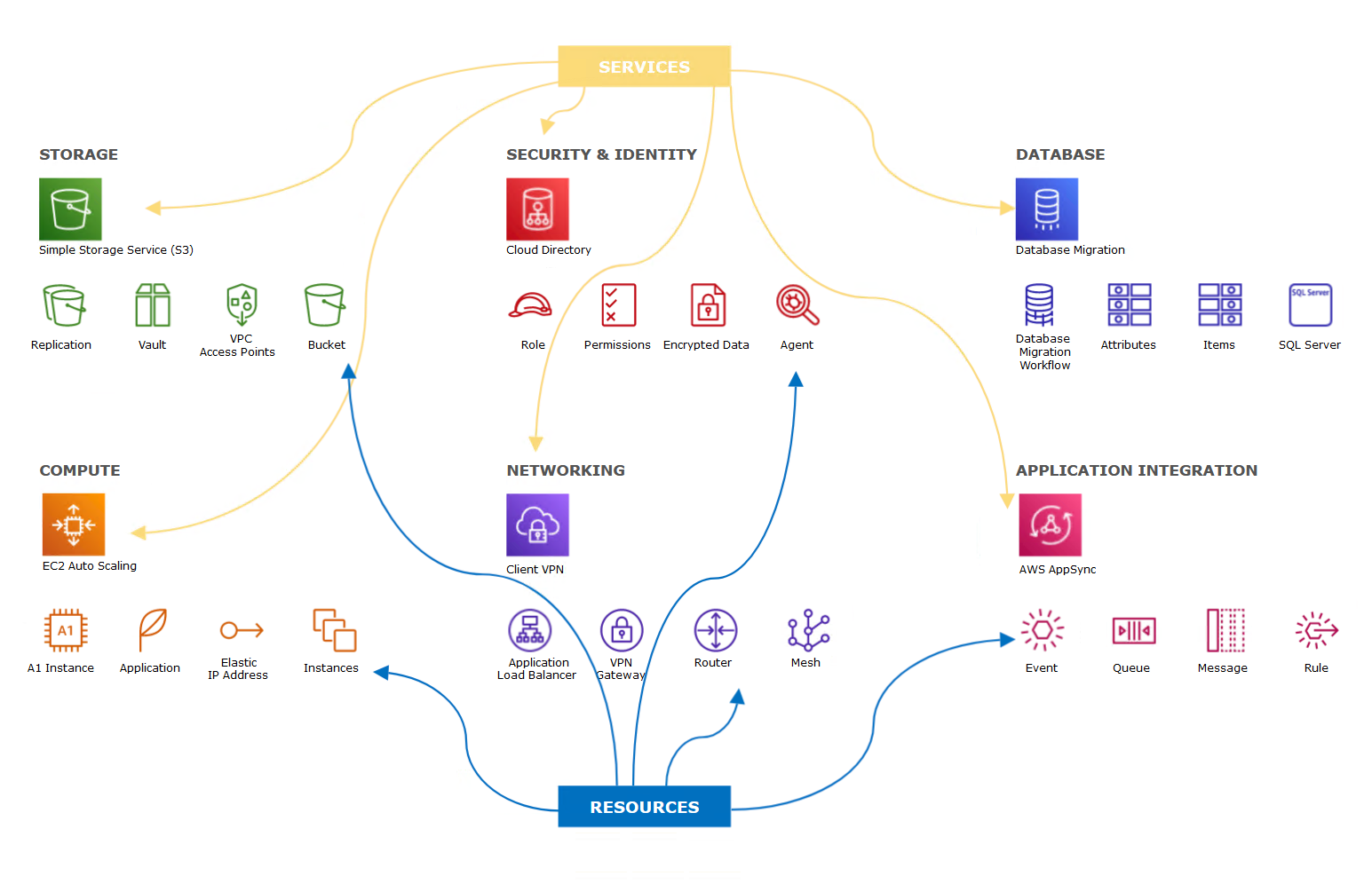
Type of AWS Groups and Containers
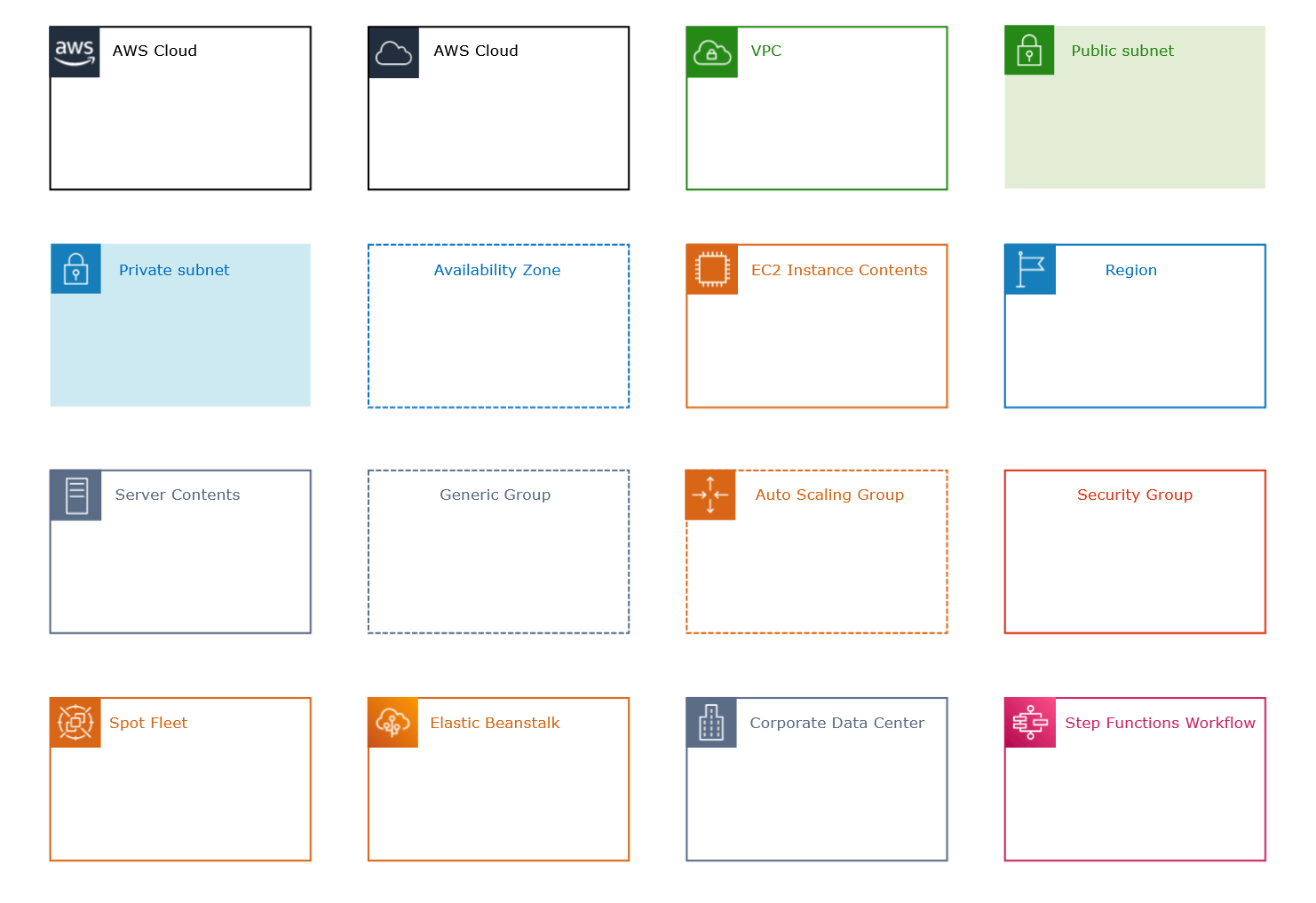
AWS Cloud
Most AWS Architecture Diagrams will be contained in a single AWS Cloud group denoted by a black outline and icon.
Inside this group, you might build other groupings as needed like Availability Zones, VPCs, and more.
VPCs
VPC stands for Virtual Private Cloud. AWS provides a VPC service for launching resources in a virtual network that you define. The grouping denotes the logical isolation of the network of resources.
Private and Public Subnets
VPCs can have private and public subnets. For example, for a web application, there's a part of the application that will run on a publicly accessible, customer-facing Public Subnet, while the backend like the database will be on a Private Subnet.
Regions and Availability Zones
AWS has Regions defined by clusters of data centers in specific geographic areas. Each AWS Region consists of multiple, isolated, and physically separate Availability Zones within that geographic area.
EC2 Group
EC2 stands for Elastic Compute Cloud. This service from Amazon lets you deploy applications on virtual servers without a significant upfront hardware investment.You can scale your hardware and networking requirements as needed. An EC2 instance will have a combination of CPU, memory, storage that you configure.
Auto Scaling Group
An Auto Scaling group is a logical grouping of EC2 instances for easier management and health checks.
Spot Fleet
You can save on your AWS costs by using Spot Instances instead of full EC2 instances. Spot Instances are unused EC2 instances offered for a lower price. A Spot Fleet is a collection of Spot Instances.
Elastic Beanstalk
Elastic Beanstalk is an AWS service to handle application deployment, load balancing, health monitoring, and more automatically.
Step Functions Workflow
AWS Step Functions combine Lambda functions that let you run code without servers and other AWS services to build applications. An application is basically a series of steps in a workflow or state machine. A step is a state of that workflow that represents a unit of work from an AWS service. You can combine steps with little code to build robust applications.
Creating an AWS Diagram
There are two ways you can create an AWS diagram. You can create on manually by creating containers, layers, and adding services and resources as needed and linking them as necessary.
You can also generate an AWS diagram automatically by connecting an application like SmartDraw to your AWS account.
Start with an AWS diagram template located in the Amazon Web Services and Network Design category.
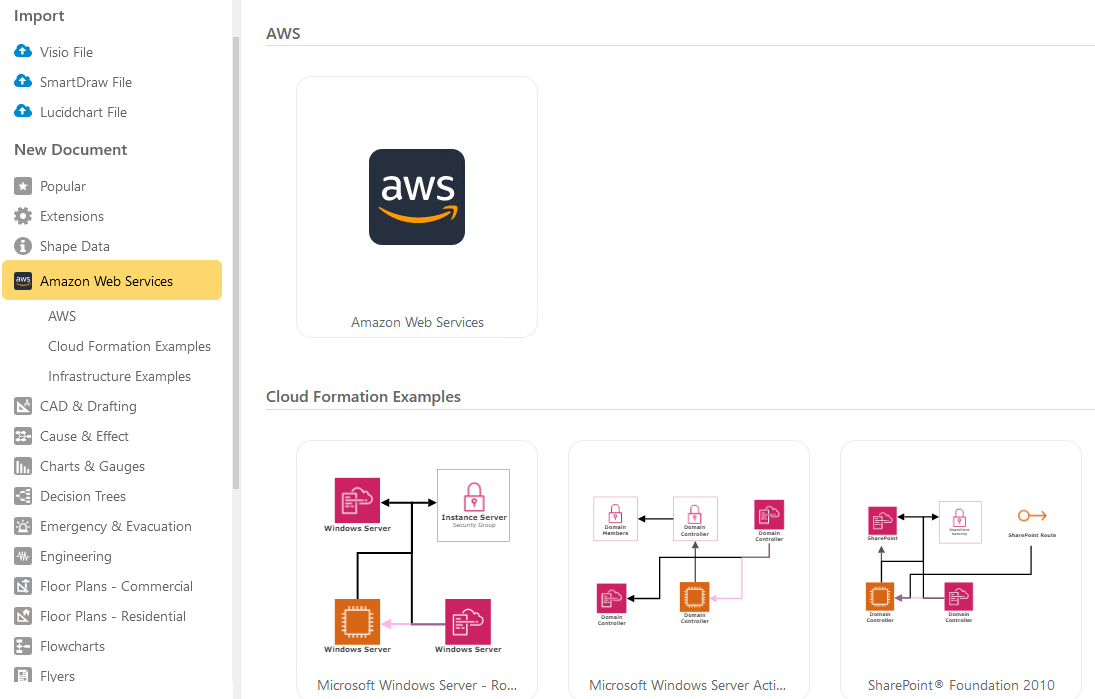
Drawing an AWS Diagram Manually
You'll want to start by creating an underlying structure using groups and containers.
Next select categories and add your service icons and resources.
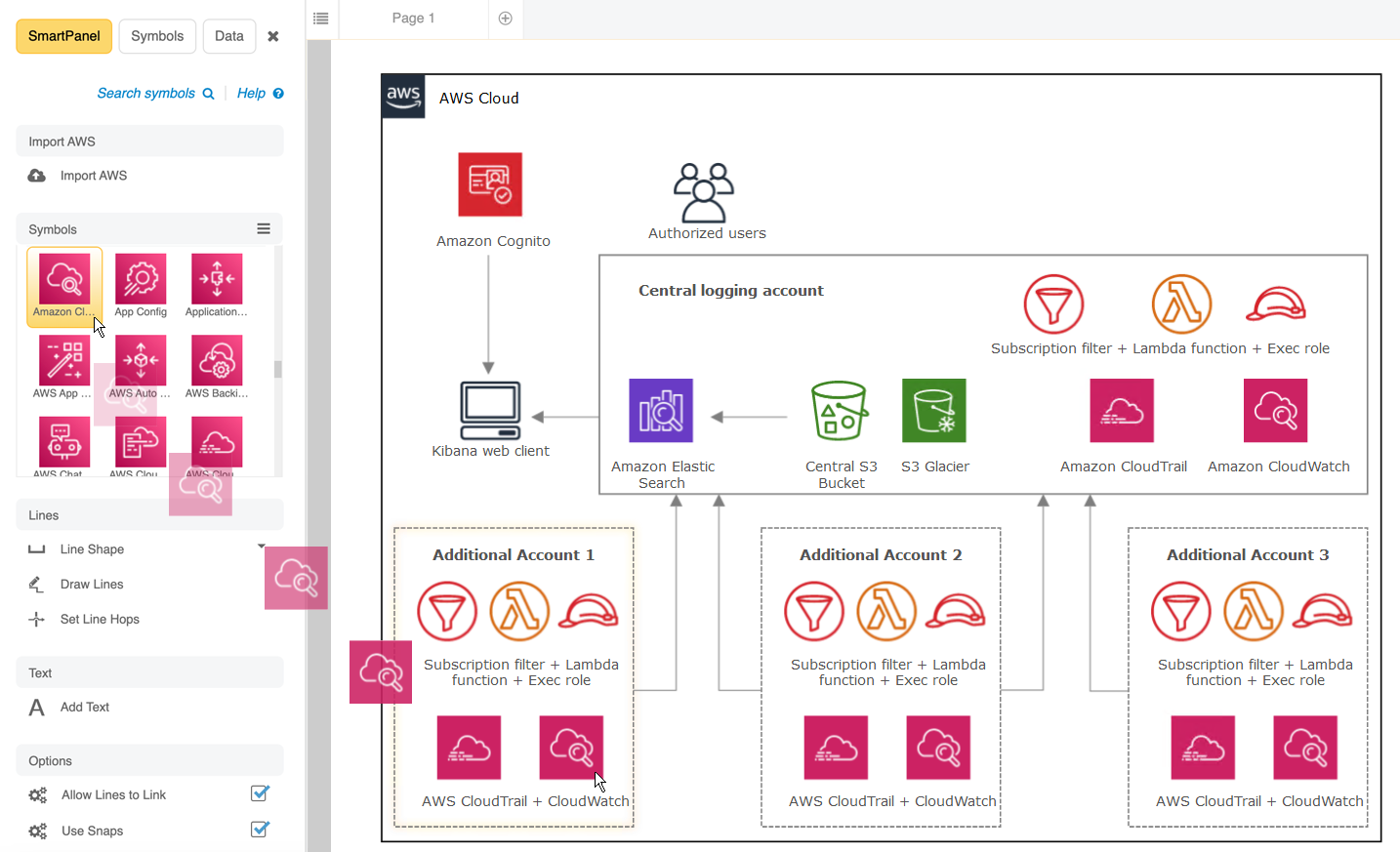
You can find more icons, by clicking on "Search symbols" at the top of the SmartPanel. This will open open the Symbols tab with a search bar. Type any keyword and hit enter or click the magnifying glass to search.
The search results will be grouped by the libraries they were found in. Only the symbols that match the keyword will be shown.
You can drag and drop any of the found symbols from this panel right into your drawing.
You can also add any combination of the found symbols to use later in your diagram to the main SmartPanel.
To add only the symbols that matched the search from a specific library, click on the three dots next to the library's name and select "Add result".
You can also pin that entire library by selecting "Add library".
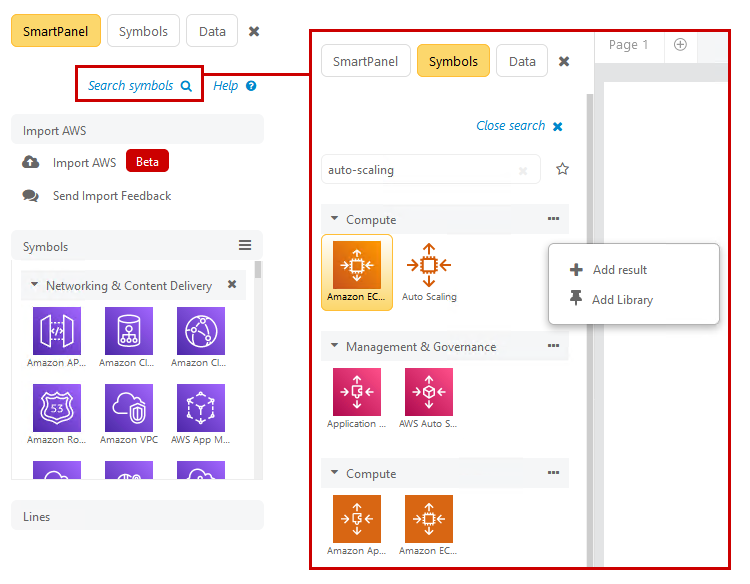
As a final step, connect any resources with arrows to illustration connections and information flow.
Generate AWS Architecture Automatically
To generate an AWS diagram automatically, you can click on the Import AWS button in the SmartPanel to the left of your drawing area in an AWS template.
This will let you import your AWS data by connecting to your AWS account.
Name your diagram and select the region you want to visualize.
To authenticate with AWS, enter your AWS Secret Token and Key Token.
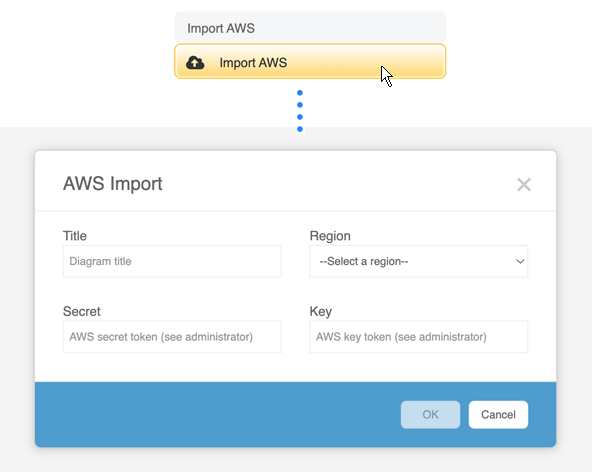
Once your diagram is generated, you can click on the blue "i" icon on each shape to view its metdata. This will contain information about each resource, like instance type, operation status, stack name and a whole lot more.
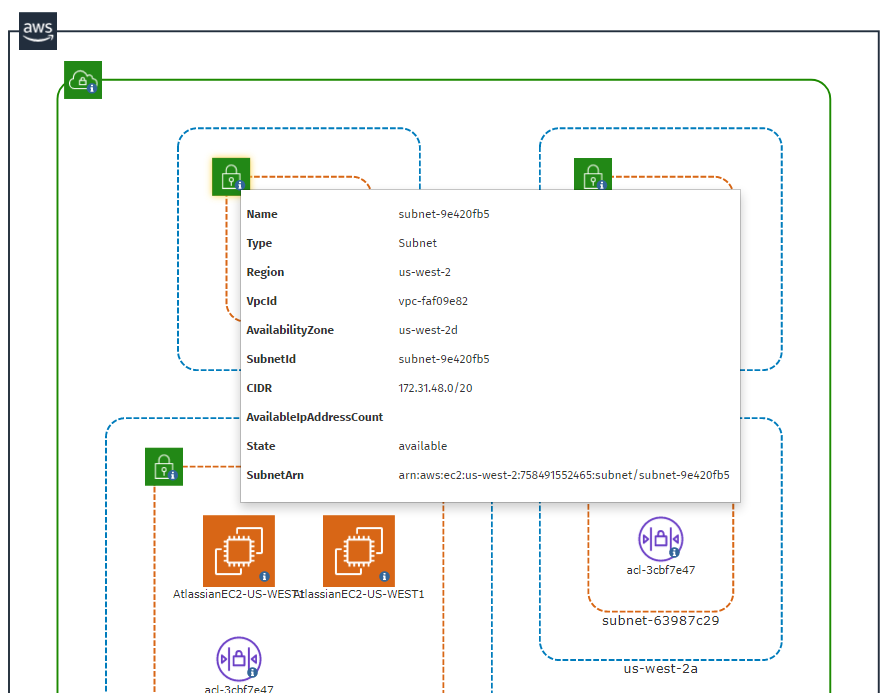
AWS Diagram Examples
The best way to understand AWS diagrams is to look at some examples of AWS architecture.
Click on any of these AWS diagrams included in SmartDraw and edit them:
Browse SmartDraw's entire collection of AWS diagram examples and templates
How to Design an Architecture Using Aws Stack
Source: https://www.smartdraw.com/aws-diagram/
0 Response to "How to Design an Architecture Using Aws Stack"
Post a Comment